
Error checking: the software is in charge of analyzing the selected elements in search of possible errors that may prevent them from being defragmented.Defragment: this option skips the preliminary analysis and goes directly to defragment.Analyze: if we select this option, WinContig will analyze the selected files or folders and will show us a detailed report.Once we have selected everything that interests us to defragment, click on the Action section where we will have three options available. From it we can add the files / folders that we want to defragment, being possible to select folders, partitions, hard drives or load a profile easily and simply.
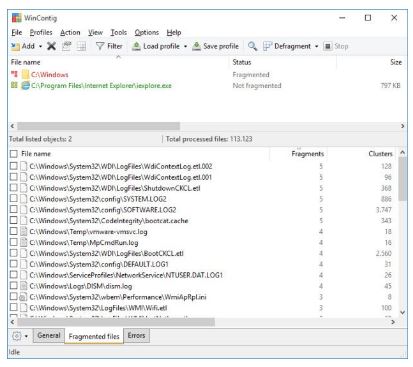

Another efficient way to do this is to use the little “Add” button on the left of the taskbar. Thus, to add it, just click on the link “Press to add one or more objects to the list”, which we find in the upper panel. To do this, we have the option of adding the files and folders that we want to defragment. To begin with, one of the greatest qualities of this program is that it offers us the possibility of selecting folders or files individually, avoiding having to defragment all of our hard drives. Once we run the program, its main menu appears completely in Spanish, which makes it quite intuitive to use. Defraggler How to defragment files or folders with WinContig.Other alternatives to defragment hard drives.It also defragments an entire hard drive.How to defragment files or folders with WinContig.


 0 kommentar(er)
0 kommentar(er)
